Create Custom Airspace Maps
Use this tool to convert KML files to OpenAir files that can be loaded in FlySkyHy, XCTrack, and SeeYouNavigator.
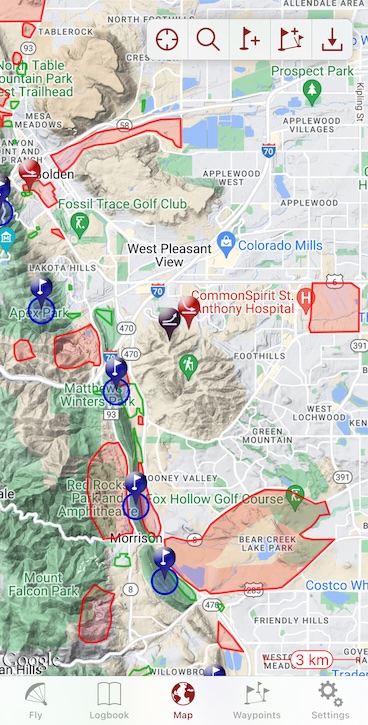
Instructions
- Use Google My Maps to create a map of your custom airspaces.
- Use this sample or the Boulder airspace map as starting points. From the map "3 dot" menu near the title, "Make a Copy" to make your map.
- Add and remove polygons in the existing folders. Do not change or rename the folders.
- Settings colors and styles will make it easier for you to see in Google My Maps, but styles are not carried over to the OpenAir file.
- Using the "3 dot" menu near the map title, export a KML file (NOT a KMZ) of your data.
- Use the form below to convert the KML to OpenAir format.
- DNLs are marked as "P" in red and fixed to 0 MSL.
- TFRs are marked as "P" in red with a height of 18,000'.
- LZs and Bail LZs are marked as code "W" (FSH & XCTrack: a green outline, Naviter: a black outline) fixed to 0 MSL.
- Use optional second and third KML files if you wish to merge several sources.
- Follow instructions below to install the custom airspace on your flight app.
Installing DNL Files
Get the airspace file on your phone. Then follow directions for the app you use:
XCTrack (Android)
- Save the file on your phone. If it's in Telegram, click the three dots to the right of the file and choose "Save to Downloads".
- Open XCTrack and then open "Preferences"... "Airspaces and obstacles" then "FILES" from the top bar.
- Tap "Import OpenAir Files..." and import the file you just saved.
- Check the box next to the imported file.
FlySkyHy (iOS)
- Tap the file to open it. You will see a text file that contains a lot of lat/lon coordinates.
- Tap the "Share" icon (a square with an arrow pointing up), usually on the lower left corner of the screen. You may have to tap a second "Share" icon.
- There will be a list of apps such as "AirDrop", "Messages", "Mail", and you will find "FlySkyHy" if you scroll to the right. Tap it.
- FlySkyHy will open and ask if you want to import the airspaces. Click OK and you're done!
SeeYou Navigator (Android)
- Save the file on your phone. If it's in Telegram, click the three dots to the right of the file and choose "Save to Downloads".
- Open SeeYou Navigator.
- Open "Settings"... "Airspace". Toggle "Custom Airspace" on (so it's green).
- At the bottom, tap the "+ Add airspace file". Find and tap your file.
- Get out of preferences back to the main map screen. You should see airspaces marked.
SeeYou Navigator (iOS)
- Save the file on your phone. If it's in Telegram, click the three dots to the right of the file and choose "Save to Downloads".
- Tap the file to open it. You will see a text file that contains a lot of lat/lon coordinates.
- Tap the "Share" icon (a square with an arrow pointing up), usually on the lower left corner of the screen. You may have to tap a second "Share" icon.
- Scroll down and tap "Save to Files". Save it anywhere, but "On My iPhone" is a good place. You can delete it once done.
- Open SeeYou Navigator.
- Open "Settings"... "Airspace". Toggle "Custom Airspace" on (so it's green).
- At the bottom, tap the "+ Add airspace file". Find and tap your file.
- Get out of preferences back to the main map screen. You should see airspaces marked.